Index
Fixtures
Fixture definitions#
BlenderDMX Addon uses GDTF fixture profiles for the device definitions, and comes with the following fixtures already included:
Moving Beam
- a moving head with RGB color mixing, zoom, two gobo wheels - each with 11 gobos
- besides regular pan/tilt it also features continuous pan/tilt rotation via the PanMode and TiltMode channels
LED PAR 64
- contains two DMX Modes - RGBW or RGBA color mixing
PAR 64
- contains two modes, one with white output, second with RGB color mixing
RGB Tube
- an example of emitter only based body
Laser
- a fixture with laser beams
XYZ Cube
- special fixture with XYZ position and XYZ rotation attributes
Other fixture profiles can be imported, they are based on GDTF definitions, read details here.
Importing GDTF files#
To import an existing local GDTF file, use the Setup - Import - Import GDTF Profile:
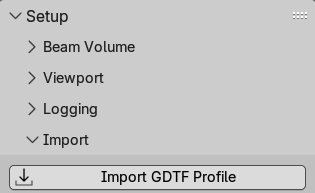
You can also use the GDTF Share Integration into BlenderDMX Addon, to download and import the GDTF files provided on the GDTF Share.
GDTF Profiles imported into the BlenderDMX Addon can then be used via the menu: Fixture - Add - GDTF Profile.
Fixture#
Fixture represents a GDTF device. This can be a static/moving lighting fixture but also a laser, a truss or any other 3D object in a GDTF file.
Listing mode:
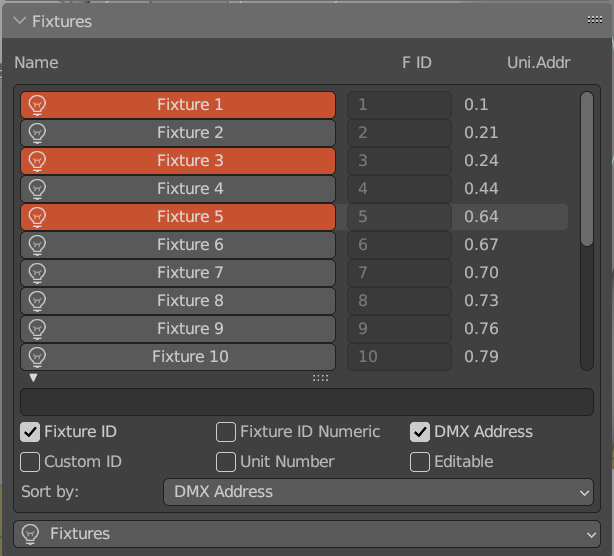
Edit mode:
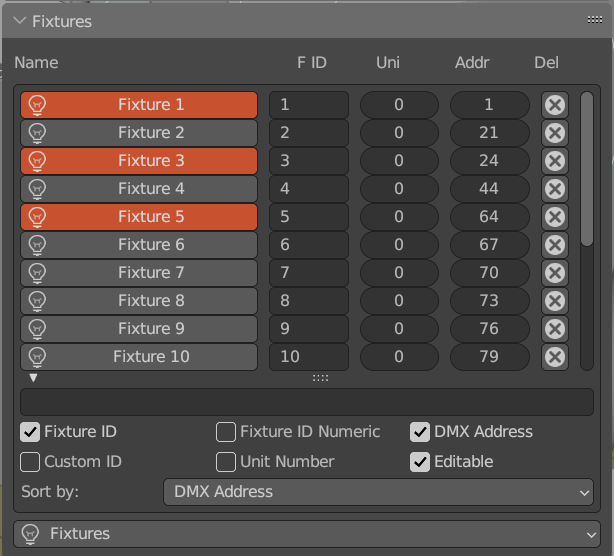
Explanation of extra icons:
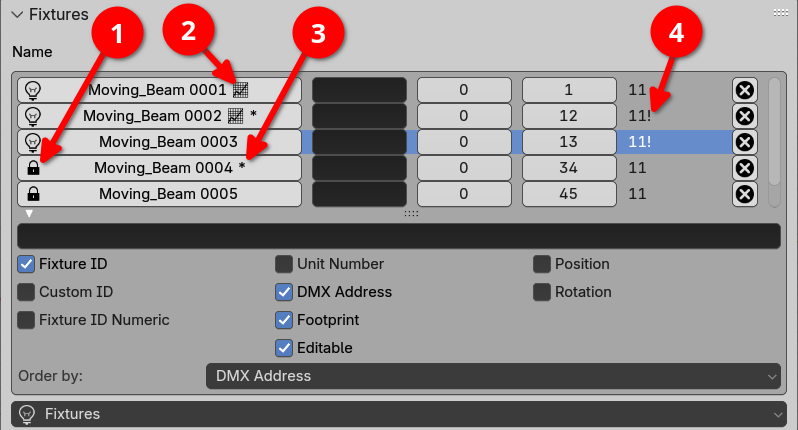
- Pan/Tilt locked
- IES Photometrics linked
- Unsaved changes in the Programmer
- DMX footprint overlap
The Fixture Panel selection is synced to the Viewport.
If you delete a fixture on the Viewport, it is deleted from the DMX show and Groups as well.
Fixture menu#
The fixture menu allows to Add/Edit/Delete a fixture.
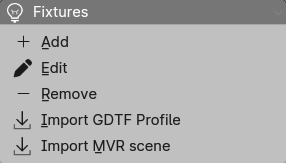
Add Fixture#
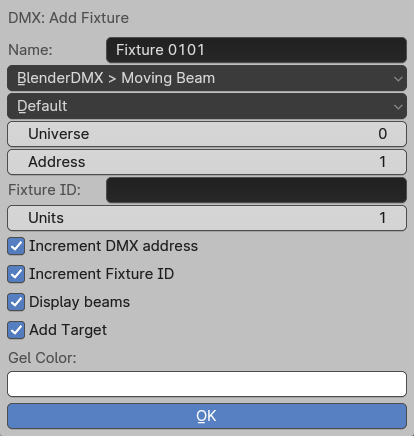
- Name: Name of the Fixture.
- GDTF Profile: Select the GDTF Profile from the BlenderDMX Addon library.
- DMX Mode: Select the DMX Mode of the selected GDTF Profile.
- Universe: DMX Universe of the Fixture.
- Address: DMX Address of the Fixture.
- Fixture ID: The fixture ID of the first fixture.
- Units: How many fixtures should be created.
- Increment DMX address: Whether to increase DMX address when adding multiple devices
- Increment Fixture ID: Whether to increase Fixture ID when adding multiple devices
- Fixture ID: An ID of the fixture. Currently this is not used in BlenderDMX Addon. It can be a number or text
- Display beams: Eevee has limit of 120 beam per scene, so sometimes it is useful to create front facing devices only with the Emitter lens but without a beam
- Add Target: When adding for example XYZ_X,Y,Z fixtures, the target is not needed. Also, sometimes the Target is not useful. This allows not to add it.
- Gel Color: A subtractive color filter applied to the lamp color. Useful for mimicking white balance on lamps.
Edit Fixture#
If Advanced edit is unchecked, the GDTF Profile, DMX Mode and Gel Color are not editable, this speeds up the editing as the GDTF profile does not need to be re-evaluated. This option also allows to assign and remove an IES photometric file to the selected fixtures.
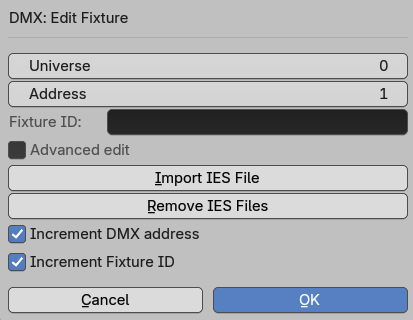
- Universe: Set DMX Universe
- Address: The addresses are set starting at the first selected Fixture
- Fixture ID: The fixture ID starting at the first selected Fixture
- Re-address only Allows for fast DMX address/universe, fixture id… settings
- Import IES File Allows to Import IES File and links it to selected fixtures’s beams
- Remove IES File Removes IES File from selected fixtures
- Increment DMX address: Whether to increase DMX address when editing multiple devices
- Increment Fixture ID: Whether to increase Fixture ID when editing multiple devices
If
Re-address onlyis un-checked, all options are available and the GDTF Profile is re-evaluated.
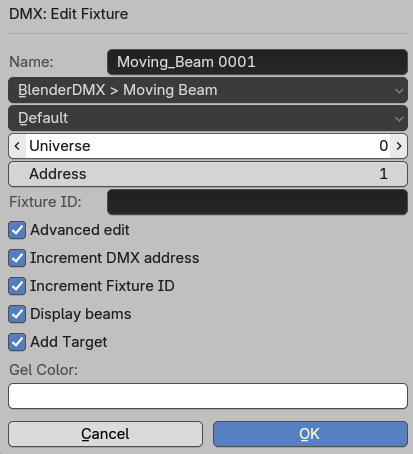
When selecting Advanced edit
- Name: If you keep the
*, it keeps fixture names. Otherwise, it appends an integer index to the end of the given name for each fixture being edited. - GDTF Profile: If you don’t select anything, features remain the same. Otherwise, it replaces every selected fixture with the selected profile.
- DMX Mode: Same as GDTF Profile.
- Universe: Same as GDTF Profile.
- Address: The addresses are set starting at the first selected Fixture, and growing according to the fixture footprints.
- Gel Color: Same as GDTF Profile.
DMX Addressing#
Each fixture needs to have a DMX address. This address is a starting value from which the fixture will be receiving data from the DMX stream and the amount of received data depends on the amount and type of controllable parameters of the fixture. Different types of fixtures typically have different amount of controllable parameters, thus different amount of required DMX channels (often called “DMX footprint”). The addresses thus need to be spaced in such a way that the fixtures and their DMX footprints do not overlap. See more details about DMX here.
Remove fixture#
You can select fixture(s) and remove them by using the Remove Fixture menu item. There can be situations when the fixture is not possible to select. It can be removed by making the fixture list Editable and then clicking the cross icon:
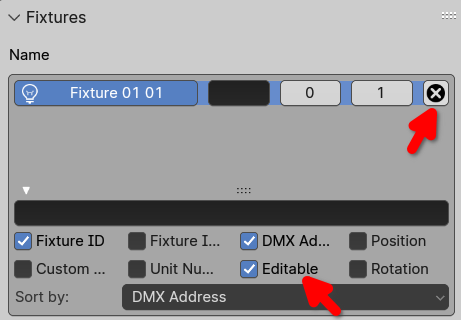
Import IES File/Remove IES File#
This allows for more photo-realistic volumetric beam rendering. Example of beams without (left) and with (right) IES:

GDTF Attributes usage in BlenderDMX Addon#
See sections below for details on how are some GDTF attributes applied in BlenderDMX Addon.
Colors#
Color Mixing#
All supported color mixing attributes (ColorAdd_R, G, B; ColorRGB_Red, Green, Blue; ColorSub_C, M, Y; ColorAdd_C, M, Y, Amber, Lime, UV, White, WarmWhite, CoolWhite) are linked to the color picker. CMY is converted to RGB. By default, the color picker is set to white.
Color Temperature Control (CTC)#
CTO, CTC and CTB are used to adjust color temperature from 1100K to 12000K.
Color Wheels#
Supported attribures (Color1, Color2, Color3, ColorMacro1) are linked to the Color Wheel selection.
Color Mixing, Color Wheels and ColorTemperatur together#
If Color Mixing is not at White and a Color Wheel is used, the colors are added together and the resulting color is applied to the projected beam. The current implementation is very basic and it is recommended to only use only one of the RGB, CMY, CTO/C/O or a Color Wheel/ColorMacro at the same time. When later re-selecting a fixture and setting the Programmer, the previously calculated resulting color is applied to the color.
Gobos#
Upon loading GDTF files, gobos must be converted to Blender’s image sequence, in order to be possible to keyframe them. Image sequences cannot be saved into the blender file, this means that in order for the gobos to work, GDTF files must be kept within the addon directory.
Gobo Rotation#
Gobo1Pos, Gobo2Pos and Gobo1PosRotate, Gobo2PosRotate are supported. This is
done by adjusting angle (for static indexing) and adding a Blender driver
(frame * selected value) to the image Euler for rotation. Blender animation
player must be playing.
Gobo visualization#
Eevee has to be used at least once with gobos, for gobos to render in Cycles, otherwise pink color is rendered instead of images. Simply switch the renderer to Eevee and back to Cycles and gobos will show up. This seems as either some combination of things or a bug in Blender.
In Cycles, beam is rendered as starting from the beam lens, with the width of the lens diameter. This can make gobo projection slightly blurry. See details here.

Strobe#
Strobing is supported if the fixture has Shutter1Strobe attribute.
Continuous pan/tilt rotation#
PanRotation/TiltRotation attributes are used to provide continuous pan/tilt rotation. Blender animation player must be playing to see the rotation.
Read this section Supported GDTF Attributes in BlenderDMX Addon for further details.
Target and Pan/Tilt#
Each fixture can also be controlled via “Target” which is a virtual handle that can be manually dragged around in Blender, the head of fixtures will typically follow and point at this Target. Other programs (for example Vectorworks) call this “focus point”.
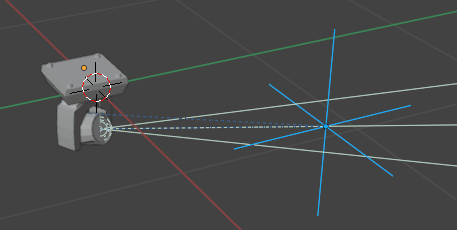
If the fixture has a DMX controllable pan and tilt, the DMX from console or from the Programmer can interfere with the Target (DMX has priority). One can lock the fixtures in place, by pressing the lock icon. The lock icon is then also displayed in the Fixture list:
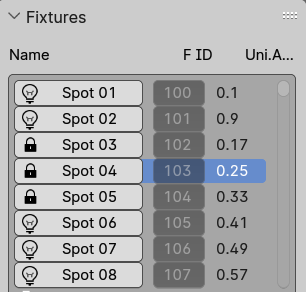
Fixtures can be locked/unlocked via the icons in the Programmer:

If you have just a single fixture selected, pan/tilt lock is indicated in the Programmer and one can unlock it by clicking the unlock icon:
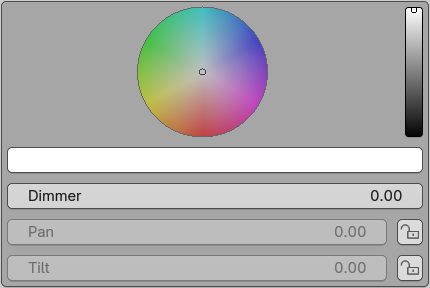
You can also add the fixture to the scene without a Target at all. To do so, Add Fixture and uncheck the Add Target. If the fixture has DMX controllable pan or tilt, it can be controlled directly by DMX.
Subfixtures#
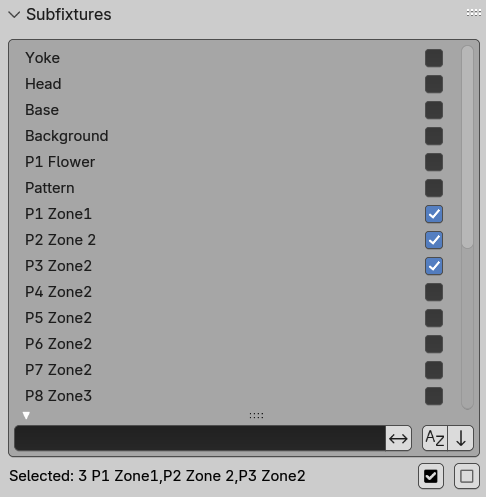
On complex fixtures with multiple attributes of the same type, only desired geometry/geometries can be selected and controlled.
You can use the search filter in combination with the Select Visible/Clear selection to quickly select multiple geometries.
Navigation between fixtures#
Ctrl-Left/Ctrl-Rightto go between fixtures (Previous/Next)Ctrl-Shift-Left/Ctrl-Shift-Rightto go between fixture’s targets (Previous/Next)
Selecting multiple fixtures in the Fixtures List#
You can use Shift to select multiple fixtures.
Selection icons in Programmer#
You can use these selection icons in the programmer to:

- Select All
- Invert Selection
- Select Every Other Light
- Select Visible Lights Only (only filtered)
- Deselect All
- Targets to zero - places Targets to the center of the 3D space
- Reset targets - places Targets to defined +/- X, Y, or Z
- Lock Movement - locks movement to ignore pan/tilt data
- Unlock Movement
- Center view to selected object