Getting Started
Download and Install BlenderDMX Addon#
See dedicated Download page here.
Important#
Upon Create New Show BlenderDMX Addon creates a DMX collection in which the
BlenderDMX data is stored. Fixtures imported from GDTF reside here and these
have their own node trees for them. Manually editing or deleting data from the
DMX collection, in fixtures’ geometries or node trees will likely cause the
addon to stop working. Generally, avoid such manual edits.
Create new show#
After enabling the Addon, it shows up at the 3D View as a DMX tab on the
right side, which shows a single panel. If you cannot see the side bar, press
N. Start the addon by clicking Create New Show in the DMX tab.
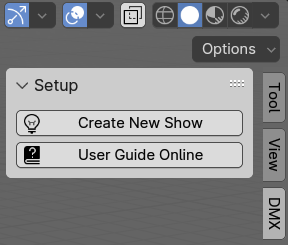
Add fixtures#
The fixture menu allows to Add/Edit/Remove a fixture.
Select Add:
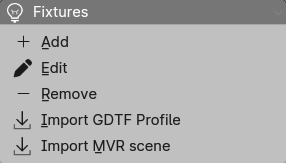
In the GDTF Profile - BlenderDMX Addon, select Moving Beam. Keep the rest as is and
click OK:
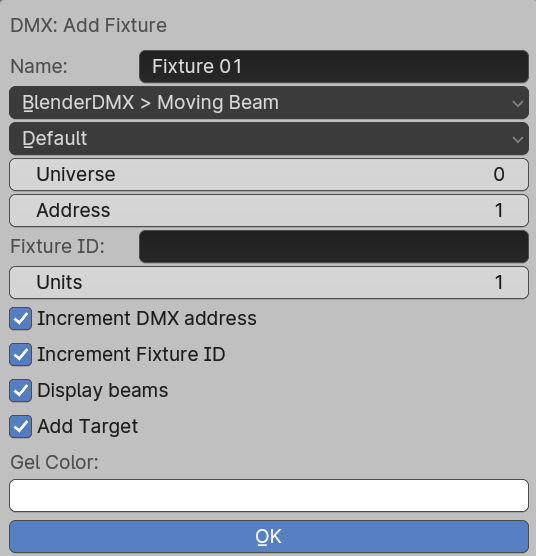
Setup beams#
Make beams visible via menu Setup → Beam Volume → Create Volume Box, to simulate
ambient fog/haze. Make sure to change Viewport to Viewport Shading:
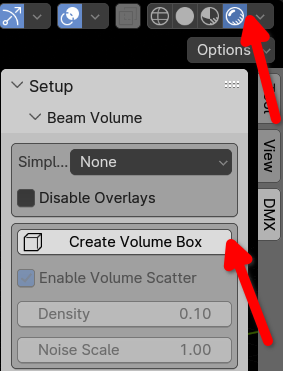
Move and control the fixture#
Select the fixture in the Fixtures list:
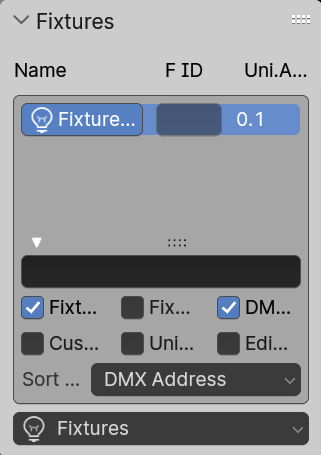
In the Programmer, set color, put dimmer to 1, move pan and tilt:

Success! Your first lighting beam fixture:
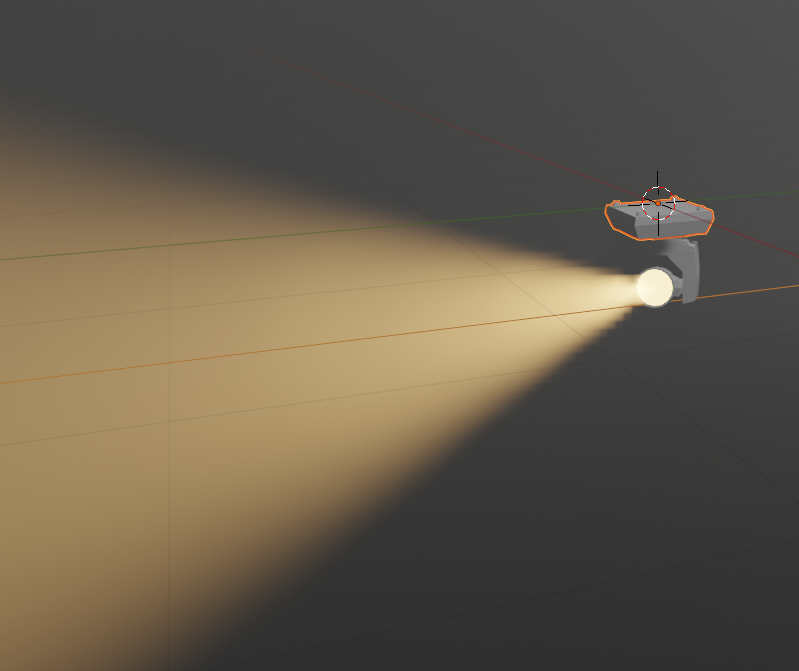
The rendered volumetric beam can be made much nicer, see Beam Rendering. for more information.
Record keyframe#
Keyframe recording in BlenderDMX Addon is in menu Keyframe Recorder:
- Add Keyframe allows to manually insert keyframes related to the fixture attributes, like intensity, color, gobo, beam…
- Auto Keying turns on Blender internal auto-keying + changes to fixtures attributes (intensity, colors, gobo, beam…) are also recorded.
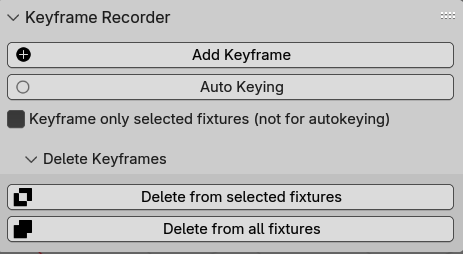
You can continue to the User Guide