Index
Programmer
Programmer#
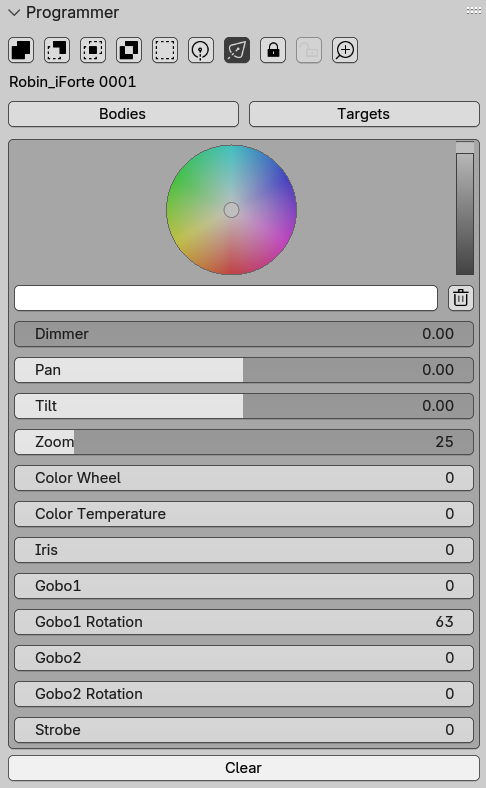
To use the programmer:#
- fixtures must support the corresponding attributes, for example Dimmer or Pan/Tilt.
- when a single type of fixture(s) is selected, only controls supported by the fixture type are visible
- when subfixtures of one fixture type are selected, only controls supported by the subfixtures are visible
- fixtures must be assigned to a Universe called BlenderDMX:
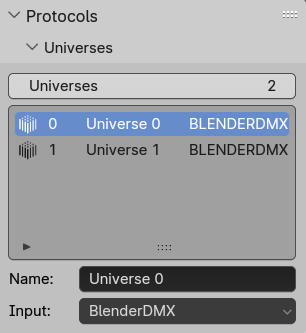
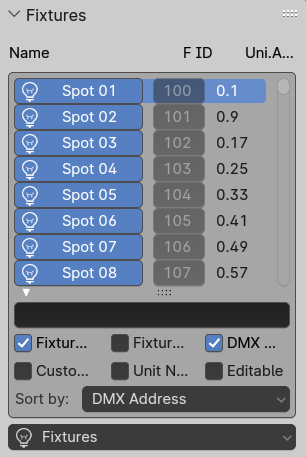
Attributes#
Following control attributes are available in the Programmer: Dimmer, Color, Color Wheel, Color Temperature, Pan, Tilt, PanRotate, TiltRotate, Zoom, Iris, Gobo 1 and 2, Gobo Indexing and Rotation, Shutter/Strobe. BlenderDMX Addon itself supports more GDTF attributes.
Subfixtures#
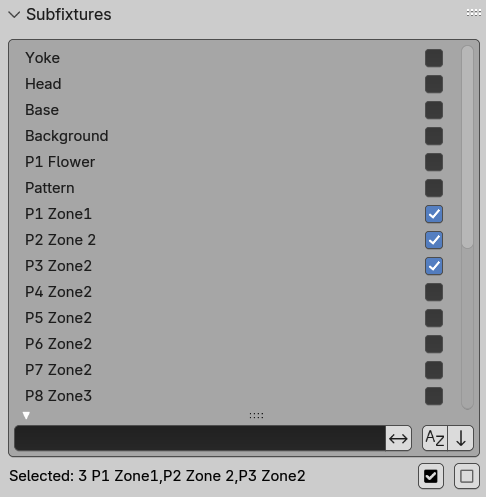
On complex fixtures with multiple attributes of the same type, only desired geometry/geometries can be selected and controlled.
You can use the search filter in combination with the Select Visible/Clear selection to quickly select multiple geometries.
Target and Pan/Tilt#
Each fixture can also be controlled via “Target” which is a virtual handle that can be manually dragged around in Blender, the head of fixtures will typically follow and point at this Target. Other programs (for example Vectorworks) call this “focus point”.
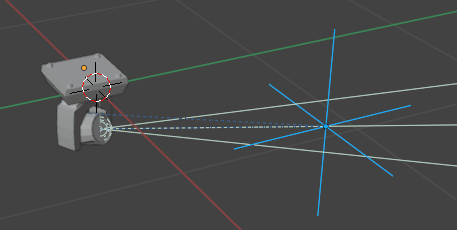
If the fixture has a DMX controllable pan and tilt, the DMX from console or from the Programmer can interfere with the Target (DMX has priority). One can lock the fixtures in place, by pressing the lock icon. The lock icon is then also displayed in the Fixture list:
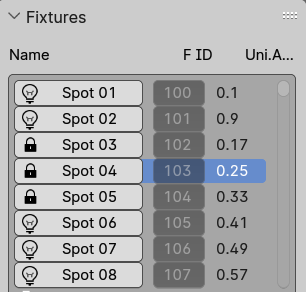
Fixtures can be locked/unlocked via the icons in the Programmer:

If you have just a single fixture selected, pan/tilt lock is indicated in the Programmer and one can unlock it by clicking the unlock icon:
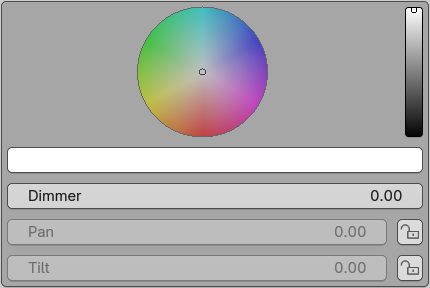
You can also add the fixture to the scene without a Target at all. To do so, Add Fixture and uncheck the Add Target. If the fixture has DMX controllable pan or tilt, it can be controlled directly by DMX.
Navigation between fixtures#
Ctrl-Left/Ctrl-Rightto go between fixtures (Previous/Next)Ctrl-Shift-Left/Ctrl-Shift-Rightto go between fixture’s targets (Previous/Next)
Selecting multiple fixtures in the Fixtures List#
You can use Shift to select multiple fixtures.
Selection icons in Programmer#
You can use these selection icons in the programmer to:

- Select All
- Invert Selection
- Select Every Other Light
- Select Visible Lights Only (only filtered)
- Deselect All
- Targets to zero - places Targets to the center of the 3D space
- Reset targets - places Targets to defined +/- X, Y, or Z
- Lock Movement - locks movement to ignore pan/tilt data
- Unlock Movement
- Center view to selected object